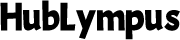How to Unlock Keyboard Quickly and Easily
Have you ever found yourself in a situation where your keyboard suddenly stops responding? This common issue can disrupt your work or gaming experience, leading to a great deal of frustration. However, understanding how to unlock keyboard quickly and easily can save you time and stress. There are several reasons why a keyboard might become unresponsive, ranging from simple accidental key presses to more complex hardware or software issues. In this guide, we will walk you through the common causes of a locked keyboard and provide a step-by-step method to unlock it. Additionally, we’ll offer tips to prevent your keyboard from locking up in the future. By the end of this guide, you’ll be equipped with the knowledge to tackle a locked keyboard confidently, ensuring minimal disruption to your workflow or gaming session.

Common Causes of a Locked Keyboard
Hardware Issues
Hardware issues are often the root cause of a locked keyboard. Loose connections, broken keys, or a damaged keyboard cable can lead to unresponsiveness. Ensure that all cables are securely connected and check for any visible damage. Sometimes, debris or dust can get stuck under the keys, causing them to jam. Cleaning your keyboard with compressed air or a soft brush can help resolve these issues. Additionally, check if the keyboard is physically damaged; sometimes, a small crack or bend can cause certain keys to stop working. If you are using a wireless keyboard, ensure that the batteries are charged or replace them with new ones. Performing a thorough inspection of the hardware can often identify and resolve the problem quickly.
Software Glitches
Software glitches can also lock your keyboard. Outdated drivers, conflicting software, or bugs in your operating system can cause this problem. Regularly updating your keyboard drivers and operating system can prevent these glitches. If the problem persists, performing a system restore to a previous point when your keyboard was functioning correctly can be an effective solution. Additionally, check for any new software installations that might be causing conflicts. Sometimes, uninstalling recent programs can resolve the issue. Running a comprehensive antivirus scan can also help detect and remove any malware that might be interfering with your keyboard’s functionality. Keeping your software environment stable and updated is crucial for preventing such issues.

Accidental Key Presses
Accidental key presses are a common cause of a locked keyboard. Pressing certain key combinations, like the “Num Lock” or “Function Lock” keys, can disable parts of your keyboard. Checking these keys and toggling them off can quickly resolve the issue. Additionally, some keyboards have a dedicated lock key that can be accidentally pressed, so familiarize yourself with your keyboard’s layout. If you frequently use your keyboard for gaming, you might inadvertently press key combinations that lock the keyboard. Reviewing the user manual or online resources for your specific keyboard model can help identify and resolve these accidental locks. Being aware of these potential accidental key presses and knowing how to reverse them can save you from unnecessary frustration.
How to Unlock Keyboard: Step-by-Step Guide
Step 1: Check for Physical Obstructions
First, inspect your keyboard for any physical obstructions. Look for debris, dust, or food particles that may be lodged between the keys. Use compressed air to blow out any particles, and gently brush the keys with a soft brush. If your keyboard is detachable, consider disconnecting it from your computer and cleaning the connectors. Reattach the keyboard securely and test it to see if the problem is resolved. If you notice any sticky keys, a deeper cleaning might be necessary. Carefully remove the keycaps if possible and clean underneath them. For stubborn dirt, use a cotton swab dipped in a small amount of isopropyl alcohol to clean around the keys. Ensuring your keyboard is free from physical obstructions is the first step towards resolving the issue.
Step 2: Restart Your Computer
If cleaning the keyboard doesn’t work, the next step is to restart your computer. Restarting can resolve many software-related issues by refreshing the system and clearing any temporary bugs. Save any open work and restart your computer from the start menu. Once your system reboots, test your keyboard again. If it still doesn’t work, move on to the next step. Restarting can also help if your operating system has recently installed updates that require a reboot to take effect. Sometimes, background processes can interfere with keyboard functionality, and a restart can terminate these processes. If your keyboard remains locked after a restart, it indicates that the issue might be more persistent, and further troubleshooting is required.
Step 3: Use Keyboard Shortcuts
Using keyboard shortcuts can sometimes unlock a locked keyboard. Try pressing “Ctrl + Alt + Delete” to open the task manager. If this works, it indicates that your keyboard is not entirely unresponsive. Next, try pressing “Alt + F4” to close any open programs that might be causing the issue. You can also try pressing the “Num Lock” or “Caps Lock” keys to see if the indicator lights respond. If they do, your keyboard might be partially functional, and a specific software or application might be causing the problem. Another useful shortcut is “Windows + L” to lock and then unlock your screen. This can sometimes reset the keyboard state. Familiarizing yourself with these shortcuts can help you quickly determine if the keyboard is functional and identify the source of the problem.
What to Do If Your Keyboard Still Won’t Unlock?
If your keyboard remains locked after trying the above steps, there are a few more actions you can take. First, try connecting an external keyboard to your computer. If the external keyboard works, the issue might be with your original keyboard’s hardware. Consider replacing it or consulting a professional for repairs. You can also boot your computer in safe mode. Safe mode loads only essential drivers and can help you determine if a third-party application is causing the issue. To boot in safe mode, restart your computer and press the F8 key repeatedly during startup. Once in safe mode, test your keyboard. If it works, the problem is likely caused by a recently installed program or driver. Uninstall any new software or drivers and restart your computer normally. If none of these solutions work, consider resetting your computer to its factory settings. This should be your last resort, as it will erase all your data and settings. Make sure to back up your important files before performing a factory reset.
How to Prevent Your Keyboard from Locking Again
Preventing your keyboard from locking again involves regular maintenance and taking some precautionary steps. Keep your keyboard clean by regularly dusting it and using compressed air to remove debris. Avoid eating or drinking near your keyboard to minimize the risk of spills. Ensure your keyboard drivers and operating system are always up to date. Manufacturers often release updates to fix bugs and improve performance. Enable automatic updates if possible, so you don’t miss any critical updates. Be mindful of the keys you press. Familiarize yourself with your keyboard’s layout and avoid pressing unknown key combinations that might accidentally lock your keyboard. If your keyboard has a dedicated lock key, consider disabling it through your computer’s settings if you don’t use it.
Conclusion
Knowing how to unlock keyboard quickly and easily can save you time and frustration. By understanding the common causes of a locked keyboard and following the step-by-step guide provided, you can resolve most issues efficiently. Regular maintenance and precautionary measures can help prevent your keyboard from locking again. If the problem persists, consulting a professional or considering a replacement might be necessary. Keep your keyboard clean, stay updated with software and drivers, and be mindful of your key presses to ensure smooth and uninterrupted use.
FAQs
1.How do I know if my keyboard is locked?
If your keyboard is locked, it won’t respond to your keystrokes. You might notice that the indicator lights for “Caps Lock,” “Num Lock,” or “Scroll Lock” don’t change when pressed. Additionally, your computer may not register any input from the keyboard.
2.Can a locked keyboard be a sign of a more serious issue?
Yes, a locked keyboard can sometimes indicate a more serious hardware or software problem. If basic troubleshooting steps don’t resolve the issue, it’s possible that there is a deeper problem with your computer’s motherboard, keyboard connectors, or operating system.
3.Are there specific keyboard models more prone to locking?
Some keyboard models may be more prone to locking due to design flaws or manufacturing defects. Cheaper keyboards or those from less reputable brands might experience more frequent issues. Investing in a high-quality keyboard from a reputable brand can reduce the likelihood of encountering locking problems.