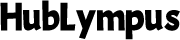Mastering the Basics: How to Restart Router Like a Pro
Imagine this: You’re in the middle of an important video call, the conversation is flowing smoothly, and suddenly—boom—your internet connection drops. Frustration mounts as you scramble to get back online. In moments like these, the simple act of restarting your router can feel like a lifeline. But why is this seemingly mundane task so effective? Understanding how to restart your router not only resolves many connectivity issues but also ensures your network is running at its best. Let’s dive into this essential troubleshooting step and uncover why and when it should be your go-to solution.

When Should You Restart Your Router?
Knowing when to restart your router can save you a great deal of time and frustration. While it might seem like a routine action, rebooting your router can often be the magic bullet that fixes a myriad of internet problems.
1.Slow Internet Speeds: One of the most common signs that your router needs a restart is a noticeable slowdown in internet speed. If your once-speedy connection starts crawling at a snail’s pace, restarting the router can refresh its memory and often restores normal speeds.
2.Intermittent Connectivity: If your devices frequently lose connection or you experience regular dropouts, this could indicate that your router’s resources are being stretched thin. A restart can clear up the congestion and re-establish a stable connection.
3.Unresponsive Router: Sometimes, your router might become completely unresponsive, with no amount of button pressing or settings adjustments making a difference. In such cases, a restart is often the simplest solution.
4.Network Security Issues: Regularly restarting your router can help mitigate certain security risks. If you’ve been notified of a potential threat or are concerned about unauthorized access, a reboot can refresh the system and close off unwanted connections.
By recognizing these signs, you can troubleshoot effectively and avoid prolonged internet downtime.
Preparing to Restart Your Router
Before you jump in and restart your router, there are a few preparatory steps to consider. These measures help ensure that the process is smooth, minimizes disruption, and safeguards your data.
√ Save Your Work: First and foremost, save any ongoing work on devices connected to the internet. Restarting the router will temporarily cut off your connection, potentially causing data loss if you’re working on cloud-based documents or live projects.
√ Inform Household Members: If you’re not the only one using the internet, inform others in your household or office that you’ll be restarting the router. This way, they won’t be caught off guard by the sudden loss of connectivity.
√ Backup Important Data: While a router restart is unlikely to cause data loss, it’s always good practice to back up important data regularly, especially if you experience frequent network issues.
√ Check the Router’s Location: Ensure your router is easily accessible. You don’t want to fumble around trying to reach it, especially if it’s tucked away in a hard-to-reach spot.
By taking these steps, you’re setting the stage for a hassle-free restart that will get your internet back on track with minimal disruption.

Step-by-Step Guide to Restarting Your Router
Restarting your router is simple, but following these steps ensures that you do it correctly and efficiently.
Disconnecting Your Router
The first step in restarting your router is to disconnect it safely. Locate the power cord that connects the router to the electrical outlet. Carefully unplug it from the socket. If your router has a power button, you might choose to turn it off first, but unplugging is generally more effective as it cuts off all power.
While you’re at it, check for any other connected devices, such as a modem or an extender, and consider restarting them as well, especially if they are part of your network setup. Unplugging the router is a critical step, as simply pressing a reset button often doesn’t achieve the complete power cycle that’s needed to clear the router’s memory.
Wait Period
Now that your router is disconnected, the next step is to wait for 30 to 60 seconds. This might seem like an eternity when you’re eager to get back online, but patience is key. During this time, the capacitors inside the router discharge completely, ensuring that all temporary data stored in the router’s memory is cleared. This process essentially gives your router a “clean slate” to work from when it powers back up.
Skipping this waiting period can lead to an incomplete restart, meaning your router might still carry over issues from before, defeating the purpose of the restart.
Reconnecting Your Router
After the wait, it’s time to reconnect your router. Plug the power cord back into the socket and, if your router has one, press the power button to turn it on. You’ll notice the router’s lights begin to blink, indicating that it’s rebooting and re-establishing a connection.
It might take a few minutes for the router to fully power up and for your internet connection to be restored. During this time, the router is reconnecting to your internet service provider (ISP) and configuring the network settings. Once the lights stabilize—usually with a steady green or blue light—you’ll know that the router is back online.
After the Restart
Once your router is up and running, it’s important to verify that everything is functioning correctly. Begin by checking the devices that were previously connected to your network. Are they reconnecting automatically? Is the internet speed back to normal? If everything seems to be in order, you’re good to go.
For an added layer of assurance, you might want to perform a quick speed test. Numerous online tools can give you an instant read on your connection speed. This step helps confirm that the restart has resolved any issues and that your network is performing optimally.
Troubleshooting After Restarting
In some cases, you might find that restarting your router doesn’t fully resolve the issues you were experiencing. If your connection problems persist, there are additional troubleshooting steps you can take.
1.Check Cable Connections: Ensure that all cables connecting your router to the modem and power supply are securely plugged in. Loose or faulty cables can cause connectivity problems even after a restart.
2.Confirm ISP Service Status: Sometimes, the issue might not be with your router at all but with your ISP. Check if there are any outages or service interruptions in your area. Many ISPs offer service status updates via their websites or customer service hotlines.
3.Updating Router Firmware: Keeping your router’s firmware up to date is crucial for maintaining its performance and security. Outdated firmware can lead to connectivity issues and make your network more vulnerable to attacks. Check your router’s settings or the manufacturer’s website for any available updates and follow their instructions to install them.
4.Modifying Router Settings: Sometimes, minor adjustments to your router’s settings can enhance performance. For instance, changing the wireless channel or frequency can help reduce interference from other devices, leading to a more stable connection. If your router supports dual-band frequencies, switching between 2.4 GHz and 5 GHz based on your needs can optimize performance.
These troubleshooting steps can often resolve lingering issues, ensuring that your network is both fast and secure.
Conclusion
Knowing how to restart your router is an essential skill that can save you from countless hours of frustration. By understanding when and how to perform this simple task, you can troubleshoot most common internet issues and maintain a smooth, reliable connection. However, if restarting your router doesn’t solve the problem, don’t hesitate to reach out to a professional or your ISP for further assistance. A little knowledge goes a long way in keeping your network—and your sanity—intact.
Remember, the next time your internet connection starts acting up, a quick router restart might be all you need to get back on track. But if the problem persists, it could be a sign that your router needs a deeper inspection or an upgrade. Stay proactive, stay connected, and always be ready to reboot when necessary.
FAQs
What is the difference between restarting and resetting a router?
Restarting a router simply turns it off and on, resolving temporary issues without changing any settings. Resetting a router restores it to factory settings, erasing all configurations.
How often should I restart my router?
Restart your router every few weeks to maintain optimal performance and clear minor glitches.
Can restarting my router affect my configured settings?
No, restarting your router does not affect your configured settings; it simply reboots the device.
What should I do if my router doesn’t restart properly?
If your router doesn’t restart properly, unplug it for 30 seconds, then plug it back in. If issues persist, consider resetting it or contacting your ISP.