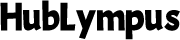How to Pair Beats Headphones: A Complete Guide
Beats headphones are known for their superior sound quality and sleek design, making them a popular choice for music lovers and casual listeners alike. However, to enjoy the full experience, you need to know how to pair Beats headphones with your devices properly. Pairing is an essential process that connects your headphones to smartphones, tablets, computers, and more via Bluetooth. This guide will walk you through the steps of pairing Beats headphones with various devices, troubleshooting common issues, and optimizing your pairing experience for the best results.

What Is Pairing and Why Is It Important for Beats Headphones?
Before diving into the specific steps of pairing, it’s important to understand what pairing is and why it’s crucial for your Beats headphones.
Pairing is the process of establishing a wireless connection between your Beats headphones and a Bluetooth-enabled device. This connection allows audio to be transmitted from your device to your headphones without the need for wires.
Successful pairing ensures that your headphones can communicate with your device, providing you with high-quality sound and the ability to control playback, answer calls, and more. Without proper pairing, your headphones won’t function as intended.
How to Pair Beats Headphones with Different Devices

Pairing your Beats headphones is a straightforward process, but the steps can vary depending on the device you’re using. Below are the instructions for pairing with iOS, Android, Windows PCs, and MacOS devices.
Pairing Beats Headphones with iOS Devices
Pairing Beats headphones with an iPhone or iPad is quick and easy, thanks to Apple’s seamless integration.
1.Turn On Bluetooth: First, ensure that Bluetooth is enabled on your iOS device. Go to “Settings” > “Bluetooth” and toggle the switch to “On.”
2.Activate Pairing Mode: Press and hold the power button on your Beats headphones until the LED indicator light starts flashing. This indicates that the headphones are in pairing mode.
3.Select Your Beats Headphones: Your Beats headphones should appear under “Other Devices” in the Bluetooth menu. Tap on the name of your headphones to connect.
4.Confirm the Connection: Once paired, the status will change to “Connected,” and you’re ready to enjoy your music.
Pairing Beats Headphones with Android Devices
Pairing with an Android device is similar to the iOS process, but with a few variations.
1.Enable Bluetooth: Swipe down from the top of your Android screen to access the quick settings menu. Tap the Bluetooth icon to turn it on, or go to “Settings” > “Connections” > “Bluetooth” and toggle it on.
2.Activate Pairing Mode: As with iOS devices, press and hold the power button on your Beats headphones until the LED indicator flashes.
3.Connect to Your Beats Headphones: In the Bluetooth menu, look for your Beats headphones under “Available Devices.” Tap on the name to initiate pairing.
4.Confirmation: You’ll see a notification that your Beats headphones are connected, and the LED light will stop flashing.
Pairing Beats Headphones with Windows PCs
Connecting Beats headphones to a Windows PC is a simple process that allows you to use them for audio playback, calls, and more.
1.Open Bluetooth Settings: Click on the “Start” menu and select “Settings.” Go to “Devices” > “Bluetooth & other devices” and turn on Bluetooth.
2.Pairing Mode: Press and hold the power button on your Beats headphones until the LED light starts flashing.
3.Add a Device: Click “Add Bluetooth or other device” and select “Bluetooth” from the list. Your PC will search for nearby devices.
4.Connect Your Beats Headphones: When your Beats headphones appear in the list, click on their name to connect. The connection status will update once pairing is successful.
Pairing Beats Headphones with MacOS Devices
Mac users can easily pair Beats headphones for a seamless experience across all Apple devices.
1.Turn On Bluetooth: Click on the Apple menu and select “System Preferences.” Go to “Bluetooth” and ensure it’s turned on.
2.Activate Pairing Mode: Hold down the power button on your Beats headphones until the LED indicator flashes.
3.Select Your Headphones: In the Bluetooth menu, your Beats headphones will appear under “Devices.” Click “Connect” to pair.
4.Check Connection: Once connected, the status next to your headphones will display “Connected,” and you can start using them with your Mac.
What Should You Do If Beats Headphones Won’t Pair?
Sometimes, Beats headphones may not pair correctly, leading to frustration. Here’s what to do if you encounter pairing issues.
How to Optimize Your Beats Headphone Pairing Experience
For the best audio experience, it’s important to optimize your Beats headphone pairing. Here are some tips to enhance performance and reliability.
Conclusion
Pairing Beats headphones with your devices is a simple process, but ensuring a smooth connection requires attention to detail and a few troubleshooting tips. By following this guide on how to pair Beats headphones, you’ll be able to enjoy uninterrupted music, calls, and more across all your devices. Whether you’re using iOS, Android, Windows, or MacOS, these steps will help you get the most out of your Beats headphones.
FAQs
Can I pair my Beats headphones with multiple devices simultaneously?
Yes, some Beats models support multi-device pairing, allowing you to connect to multiple devices. To switch between devices, simply disconnect from the current device and connect to the new one via the Bluetooth menu.
How do I know if my Beats headphones are paired correctly?
Your Beats headphones are paired correctly when the LED light stops flashing and remains steady. Additionally, your device’s Bluetooth settings will show the headphones as “Connected,” and you’ll hear audio through the headphones.
What should I do if my Beats headphones keep disconnecting?
If your Beats headphones keep disconnecting, try moving closer to your device to reduce interference. Ensure your device’s Bluetooth settings are updated and reset your headphones if the issue persists. This can often resolve connectivity problems.