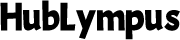Quick Guide: How to Change Keyboard Language in Windows
Changing the keyboard language in Windows is a useful skill, especially for bilingual or multilingual users. Whether you’re typing in a different language for work, study, or personal use, knowing how to change keyboard language can improve your productivity and typing accuracy. This guide will walk you through the steps to change the keyboard language in Windows, address common problems, and offer tips to avoid issues. The process is straightforward, and you can quickly switch between languages with a few clicks. By the end of this guide, you’ll be equipped with the knowledge to change your keyboard language easily and efficiently.

Why Change Keyboard Language?
There are several reasons why you might want to change the keyboard language in Windows. For those who speak multiple languages, switching keyboard languages can make typing more intuitive and reduce errors. It is also essential for people working in international environments or communicating with friends and family in different languages. Additionally, certain languages have unique characters and symbols that are not available on standard English keyboards. Changing the keyboard language can help you access these characters easily. Finally, if you’re learning a new language, using the appropriate keyboard layout can enhance your learning experience and help you become more familiar with the language’s writing system.
How to Change Keyboard Language in Windows
Step 1: Open Settings
To change the keyboard language in Windows, start by opening the Settings app. You can do this by clicking the Start menu and selecting the gear icon, or by pressing the Windows key + I. Once the Settings app is open, navigate to the “Time & Language” section. Here, you will find various options related to language and region settings. Select “Language” from the menu on the left side. This will bring you to the language settings page, where you can add and manage the languages on your system. Click “Add a language” to proceed.
Step 2: Add a New Language
After choosing “Add a language,” you’ll see a list of available languages. Use the search bar or scroll through the list to find the language you want to add. Once you locate it, click on the language, and then click “Next.” Windows will begin downloading the necessary files for that language. Depending on the language, you might need to select additional features, such as speech recognition or handwriting. Make sure to review these options carefully before clicking “Install.” Once the language pack is downloaded and installed, it will show up in the list of installed languages on the language settings page.

Step 3: Set Keyboard Layout
Once the new language is installed, you need to configure the keyboard layout. Go back to the language settings page and click on the newly added language. Under the language options, you will see a section for keyboards. Click “Add a keyboard” to select the desired layout for the language. If you want to remove a keyboard layout, click on it and select “Remove.” You can also set the default keyboard layout by clicking on the language and selecting “Set as default.” This will ensure that the selected layout is used whenever you switch to that language.
Step 4: Switch Between Languages
To switch between keyboard languages, you can use a keyboard shortcut or the language bar. The default shortcut is Windows key + Spacebar, which cycles through the installed languages. Alternatively, you can click the language icon in the taskbar, located near the system clock, and select the desired language from the list. This method allows you to quickly change the keyboard language without navigating through settings. Additionally, you can customize the language bar settings by right-clicking the language icon and selecting “Language preferences.” Here, you can adjust the language switch shortcut and other settings to suit your preferences.
Common Problems and Solutions
While changing the keyboard language in Windows is usually straightforward, you might encounter some issues. One common problem is the language pack failing to install. If this happens, ensure your internet connection is stable and try again. If the issue persists, check for Windows updates, as an outdated system can cause installation failures. Another issue is the keyboard layout not switching correctly. This can often be resolved by restarting your computer or signing out and back into your user account. If you notice incorrect characters appearing while typing, verify that the correct keyboard layout is selected and remove any unwanted layouts from the language settings.
Tips for Avoiding Issues
To avoid problems when changing the keyboard language, keep your system updated. Regularly installing Windows updates ensures you have the latest language packs and features. When adding a new language, carefully review the installation options to ensure all necessary components are included. Using the keyboard shortcut Windows key + Spacebar can help you quickly verify that the correct language and layout are active. Additionally, consider setting a default keyboard layout for each language to prevent accidental switches. Finally, familiarize yourself with the language bar settings and customize them to your liking, which can make switching languages more seamless.
Conclusion
Knowing how to change keyboard language in Windows is a valuable skill for anyone who communicates in multiple languages. By following the steps outlined in this guide, you can easily add and switch between keyboard languages, making your typing experience more efficient and accurate. Understanding common problems and solutions, as well as tips for avoiding issues, can further enhance your ability to manage keyboard languages. With this knowledge, you’ll be well-equipped to handle language changes and enjoy a smoother, more productive typing experience. Remember, practice makes perfect, so don’t hesitate to switch between languages frequently to become more comfortable with the process.
FAQs:
1.How do I add a new keyboard language in Windows?
To add a new keyboard language in Windows, go to Settings > Time & Language > Language. Click “Add a language,” select the desired language, and click “Next.” Review the additional features and click “Install.”
2.Can I switch between keyboard languages using a shortcut?
Yes, you can switch between keyboard languages using the shortcut Windows key + Spacebar. This shortcut cycles through the installed languages, allowing you to quickly change the keyboard language without navigating through settings.
3.How do I set a default keyboard language?
To set a default keyboard language, go to Settings > Time & Language > Language. Select the desired language, click “Options,” and then “Set as default.” This will ensure the selected language is used as the default keyboard layout.